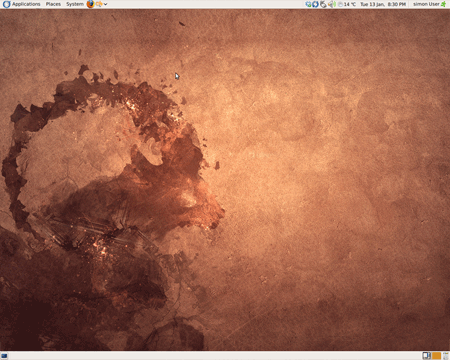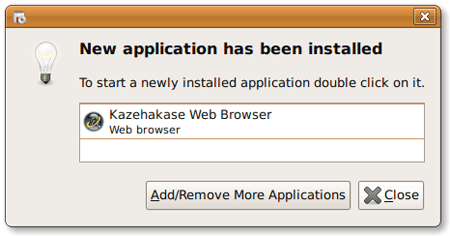Software-engineering is very often a balancing act. We're constantly trying to add more features, while also trying to reduce overall complexity.
Nowhere is this more important than in a text editor.
Everybody has their text editor of choice — one which they stick by. There are legions of people who are very passionate about the subject.
There are plenty of text editors to choose from. Some are focused on providing a bazillion features, some focus on making it lightweight, and some just focus on making it easy to use.
There's so much variation — it's impossible to make a text editor that pleases everyone.
And that's the point. Your choice of text editor is a very personal affair — even if it's just Windows Notepad. What works for one person might not work for another.
A niche in text editors
Which brings us nicely to today's topic of discussion: full-screen text editors. "Distraction-free writing" that's been the scourge of power users and the dreamboat of novelists.
Their premise is simple. Offer a completely uncluttered interface for users who want to focus on just their text. WriteRoom started it all.
In a way, they remind me of another phenomena. Netbooks. Full-screen editors are to text editors what netbooks are to computers.
- Full-screen editors are **intentionally primitive**. Just like netbooks, which sacrifice basic features for portability (like an optical drive).
- Normal editors can do everything a full-screen editor can do. This is just like regular computers, which can do everything a netbook can.
- There are loads around. WriteRoom, DarkRoom, JDarkRoom, DarkCopy, Q10, and many more. They all basically do the same thing. Much like netbooks, all having the same specs.
However, there are people who seem to hate them. Mark Pilgrim, in a 2007 article, has more.
"These programs aren't for serious writers at all. They're for the writer's equivalent of script kiddies - people who want to go to Starbucks and pick up chicks with their MacBooks and their iPods and their glowing full-screen text editors.
No doubt they will be wildly successful. Meanwhile, if you need me, I'll be in the corner writing my next book with a real text editor. I think it even has a full-screen mode."
What is he talking about? Perhaps he is more used to the traditional Text Editing Solution®.
What Mark Pilgrim has made abundantly clear is that: full-screen editors are an acquired taste.
Full-screen text editors: Useful? Maybe
It's not hard to see the appeal. Imagine an editor that just gets out of the way.
They hide all distractions (no Twitter, no Facebook, no Google!), and they're great for quickly firing up a text editor to take down some notes in class.
Okay, maybe they're not for everyone — just like a netbook.
Parting Note
Maybe you want the extra features. Maybe you want the extra power. Maybe you can deal with the extra distraction. Maybe you need every conceivable feature a text editor might need. Before you know it — we can end up looking like this:
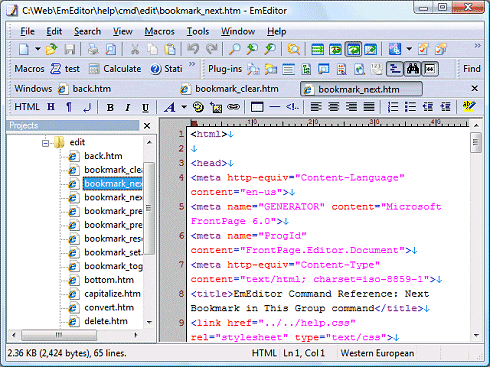
As stated earlier, it's all a question of balance.
Over to you
Do you use a full-screen text editor? Did you ever use one? Do you like it? Please let me know your thoughts in the comments.
Full disclosure: I did indeed use a full-screen editor to write this post.

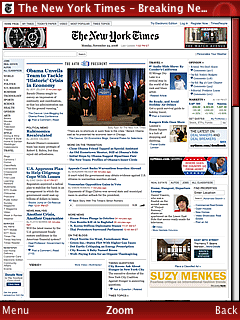
 A useful but often overlooked feature of the modern Macbooks is the multi-touch trackpad. This work horse is capable of recognising many gestures, including two-finger scrolling and tapping. Let’s bring that functionality to Windows.
A useful but often overlooked feature of the modern Macbooks is the multi-touch trackpad. This work horse is capable of recognising many gestures, including two-finger scrolling and tapping. Let’s bring that functionality to Windows.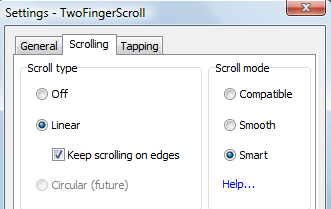
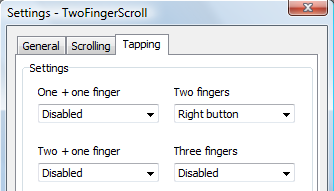
 It’s not often that I showcase another site around here. It has to be really special, really unique, and really different. Website design company
It’s not often that I showcase another site around here. It has to be really special, really unique, and really different. Website design company  The site is beautifully arranged over a city scape, with a giant scrolling background sky. The content is in the “sky”. Different content is laid out on different portions of the sky. The intro page is against an early morning sky, the about page is set against sunrise, and so on.
The site is beautifully arranged over a city scape, with a giant scrolling background sky. The content is in the “sky”. Different content is laid out on different portions of the sky. The intro page is against an early morning sky, the about page is set against sunrise, and so on.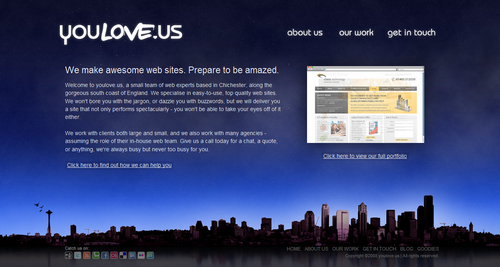
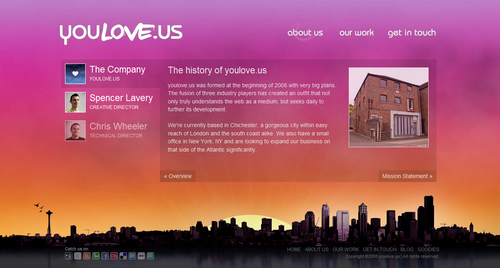
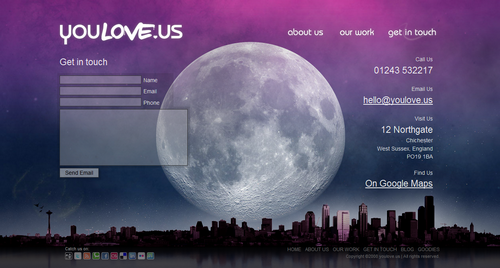
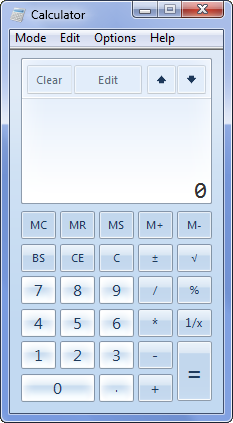 Before Windows 7, the Windows Calculator was an overlooked area of Windows. Used by so many people on a daily basis for minor arithmetic tasks, yet appreciated by so few people.
Before Windows 7, the Windows Calculator was an overlooked area of Windows. Used by so many people on a daily basis for minor arithmetic tasks, yet appreciated by so few people. University life is challenging, what with loads of assignments and essays with looming deadlines, and boring lectures to attend.
University life is challenging, what with loads of assignments and essays with looming deadlines, and boring lectures to attend. The Gmail team are at it again, putting out more little features and tweaks.
The Gmail team are at it again, putting out more little features and tweaks.

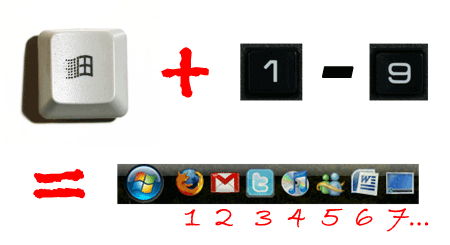
 After you’ve
After you’ve 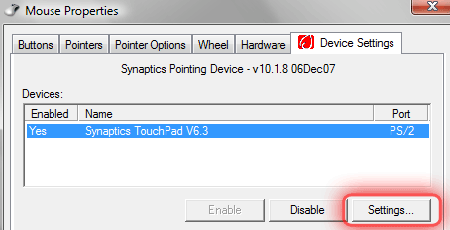
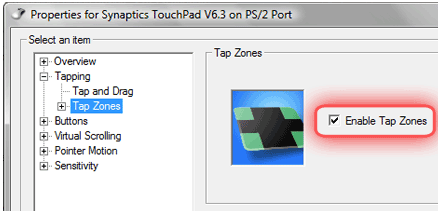
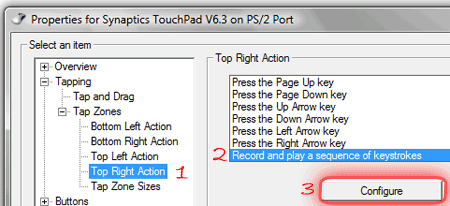
 Browsing the web, especially on a laptop, is frequently bogged down by inefficient practices.
Browsing the web, especially on a laptop, is frequently bogged down by inefficient practices.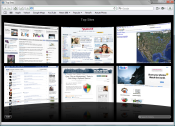
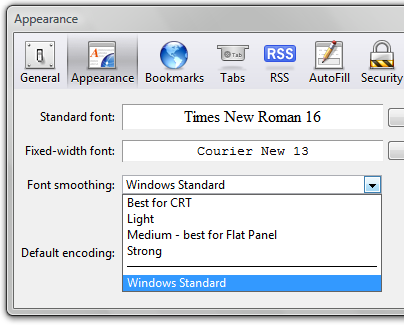
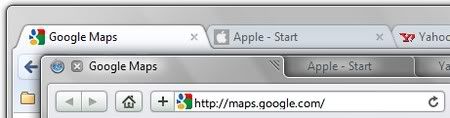 … and the similar side buttons:
… and the similar side buttons: 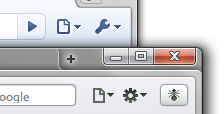
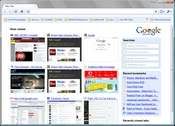
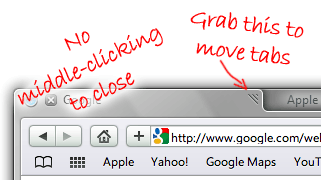 The other thing that annoyed me was that a middle-click doesn’t close tabs, it treats it like a normal click (i.e. switches to that tab). I’m too lazy to move my mouse to the close button, so fix it Apple!
The other thing that annoyed me was that a middle-click doesn’t close tabs, it treats it like a normal click (i.e. switches to that tab). I’m too lazy to move my mouse to the close button, so fix it Apple! 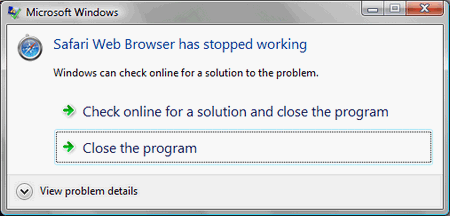
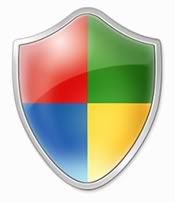 Just a quick post highlighting a trick that makes life a little more convenient.
Just a quick post highlighting a trick that makes life a little more convenient.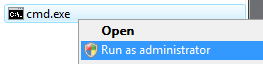

 I’ve been interviewed over at Matthew Mizzi’s blog. I was asked a few questions about Apple’s
I’ve been interviewed over at Matthew Mizzi’s blog. I was asked a few questions about Apple’s 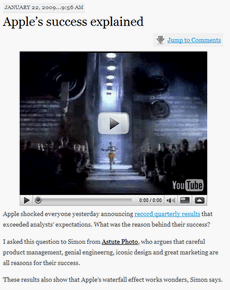 For any company, that’s a lot of money, but for a computer company, that’s phenomenal. It’s a combination of great products, great design, but also excellent marketing and branding.
For any company, that’s a lot of money, but for a computer company, that’s phenomenal. It’s a combination of great products, great design, but also excellent marketing and branding. Unfortunately, even though Intrepid Ibex (Ubuntu 8.10) shipped quite a bit after the release of OpenOffice 3.0, the developers hadn’t quite finished testing Intrepid with the latest version. As a result, Ubuntu 8.10 ships with version 2.4 of the popular, free office suite.
Unfortunately, even though Intrepid Ibex (Ubuntu 8.10) shipped quite a bit after the release of OpenOffice 3.0, the developers hadn’t quite finished testing Intrepid with the latest version. As a result, Ubuntu 8.10 ships with version 2.4 of the popular, free office suite.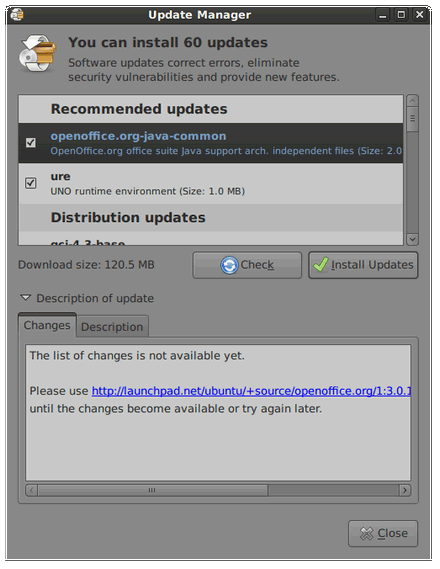




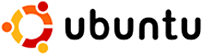 Today I installed Ubuntu 8.10. Ubuntu is a Linux distribution. The move came a few months after I was severely burned by v7.10,
Today I installed Ubuntu 8.10. Ubuntu is a Linux distribution. The move came a few months after I was severely burned by v7.10,